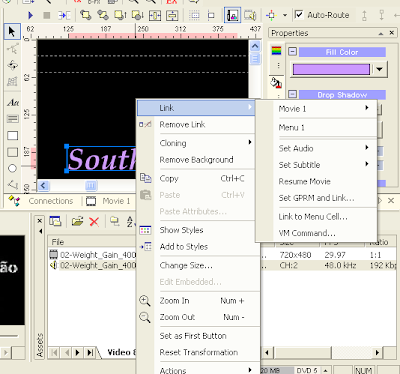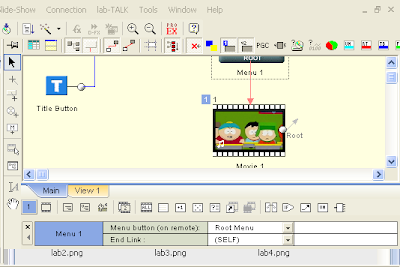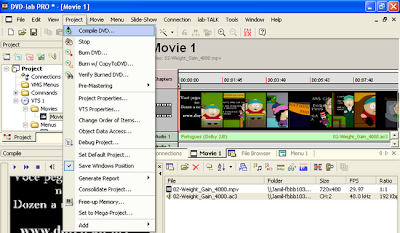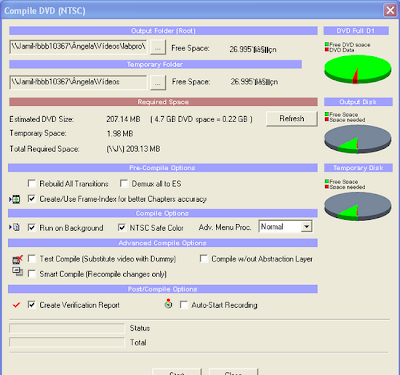Vou tentar ensinar aqui como fazer um dvd. Hoje em dia encontramos filmes para baixar em diversos formatos:avi, rmvb, wmv, e por aí vai... Mas estes formatos não rodam em aparelhos domésticos. Custei muito a conseguir gravar um dvd com boa qualidade. Experimentei muitos programas e tutoriais. Depois de muito experimentar, consegui um resultado muito satisfatório com o MediaCoder e com o Dvd-Lab Pro.
O MediaCoder é um programa gratuito e com a vantagem de podermos colocar a linguagem em português.Você pode baixá-lo nesse link. O Dvd-Lab não é gratuito, mas você pode pegá-lo aqui. Nesse link tem o patch para que você possa usá-lo sem limitações. Depois de instalados os programas, primeiro vamos usar o MediaCoder.
Essa é a tela inicial.
 Você deve deixar as configurações de áudio assim:
Você deve deixar as configurações de áudio assim:
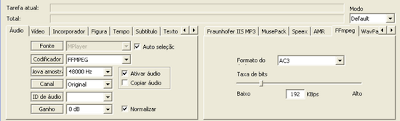
As configurações de vídeo assim:
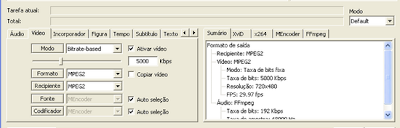
Agora adicione o arquivo que deseja converter:

Após adicionar o arquivo, você deve selecionar a pasta de saída, onde será guardado o novo arquivo gerado pelo MediaCoder.
Agora, em Extensões, selecione tocadores domésticos e Vídeo Disc Player.
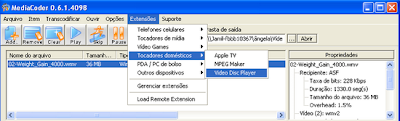
Vai abrir uma nova janela, assim:
Configure o tipo, Ntsc ou Pal. No Brasil, a maioria dos aparelhos rodam em Ntsc.
Proporção: 4:3 é tela cheia. 16:9 é Widescreen.
A parte que acho mais importante aqui é a do Áudio.
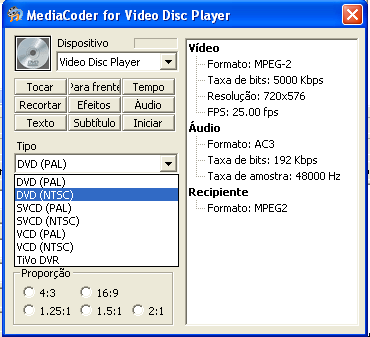
Se o filme em questão tiver dois áudios, um em português e outro em inglês, por exemplo, você deve ouvir, para ter certeza de que está convertendo com o áudio desejado. Nesse caso, selecione a primeira id de áudio e clique em Ouvir, na tela principal. Caso não seja, selecione o seguinte e ouça.
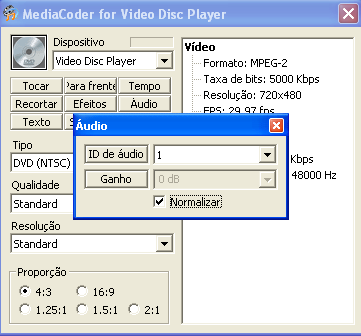
Agora é só fechar a janelinha de áudio e clicar em Iniciar, nessa janela menor. O tempo de conversão varia com o tamanho do filme e velocidade do processador. Depois de tudo isso feito, o MediaCoder faz o restante sozinho. Quando termina aparece uma janela com a mensagem de concluído. É só fechar o programa.
Agora, vamos à segunda parte. Abra o Dvd-Lab Pro:
Nessa tela inicial, você pode escolher se deseja criar um dvd simples, somente com o filme ou um dvd com menu. Se for gravar um dvd com mais episódios, deve escolher a opção Normal (VTS Menu+Movie). Caso contrário, pode escolher Simples(Movie Only), que dá menos trabalho.
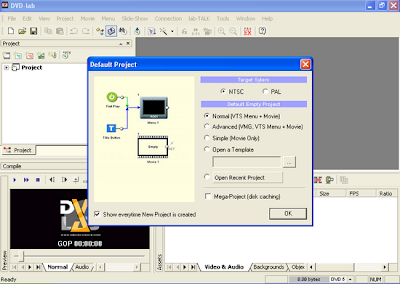
Nessa parte da janela, clique na pastinha que está com um fundo azul. Vai fazer com que abra a janela File Browser.
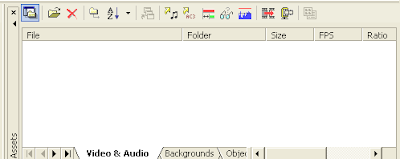
Você deve localizar a pasta onde salvou o arquivo do MediaCoder. O filme convertido aparece na parte à direita da tela, com extensão mpg.
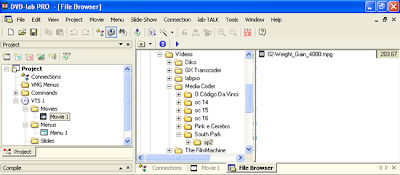
Clique no arquivo mpg e arraste-0 até a janela de baixo. Agora ele iniciará a demultiplexação, ou seja, vai separar o arquivo de imagem do arquivo de áudio.
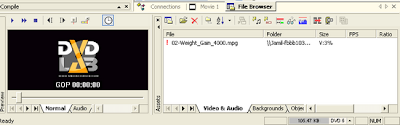
Foram gerados dois novos arquivos. Um mpv, de vídeo, e outro ac3, de áudio.
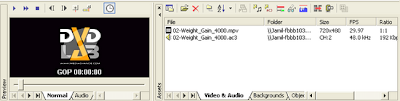
Clique na aba Movie. Aparecerá uma película vazia. Clique no arquivo mpv gerado e arraste-o para dentro da película. Faça o mesmo com o arquivo de áudio e arraste-o para Audio 1.
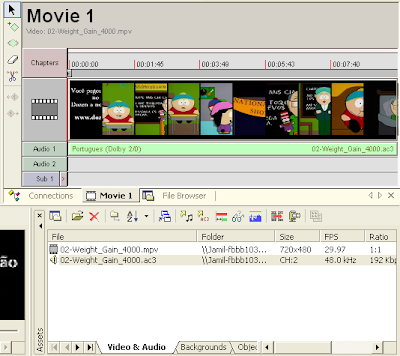
Caso tenha optado por fazer um dvd com menu, explico aqui o básico sobre menu. Existem muitos recursos, como backgrounds, botões, animações, etc. Não é a finalidade desse tutorial falar sobre isso. Clique em Menu 1 que está na janela Project ao lado esquerdo da tela. Vai abrir uma janela como essa abaixo. Clique no botão "Aa" que fica do lado esquerdo e em seguida dentro da tela de menu. Aparecerá uma caixa de texto, onde você escreverá o título do filme, por exemplo. Clique com o botão direito sobre o texto que escreveu e vá em Link, Movie 1, chapter 1.
Se optou por um dvd simples, pule esta etapa.
Com isso foi criado um link para iniciar o filme.
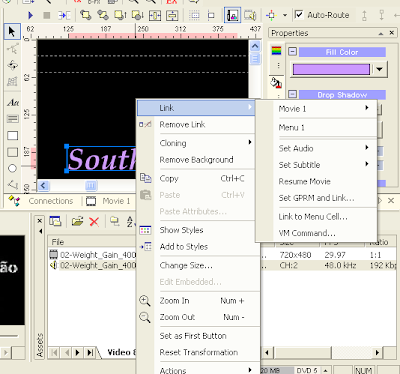
Abaixo está a janela Conections, mostrando as conexões do seu dvd.
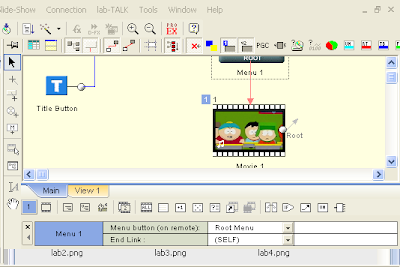
Você já está prestes a terminar seu primeiro dvd. Clique em Project, Compile DVD.
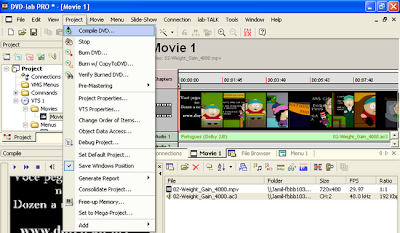
Marque a caixinha Auto-Start Recording. Isso fará com que logo após a compilação o dvd seja gravado. Clique em Start.
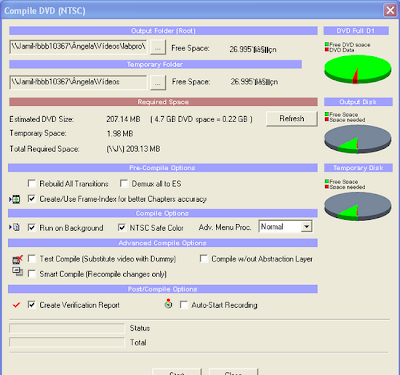
Espero que este tutorial tenha sido útil. Caso surja alguma dúvida, pode postar aqui, que tentarei ajudar.
Artigos relacionados:
Diminuir um filme ou vários episódios para caber num dvd.
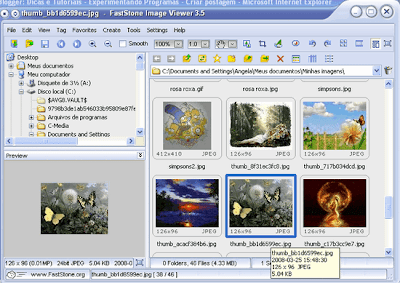
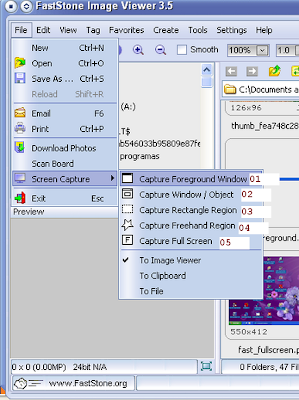 01 - Foreground window. Captura a barra de tarefas do windos.
01 - Foreground window. Captura a barra de tarefas do windos. 02 - Capture window object. Captura um objeto da tela. Quando você anda com o mouse, a área fica com uma moldura vermelha. Só clique quando estiver selecionado o objeto desejado.
02 - Capture window object. Captura um objeto da tela. Quando você anda com o mouse, a área fica com uma moldura vermelha. Só clique quando estiver selecionado o objeto desejado.  Volte ao FastStone e cole. Aqui recortei a barra de ferramentas do Google.
Volte ao FastStone e cole. Aqui recortei a barra de ferramentas do Google. 03 - Rectangle Region. Você arrasta e seleciona um retângulo em volta da área desejada. Abaixo, um pedaço do meu desktop.
03 - Rectangle Region. Você arrasta e seleciona um retângulo em volta da área desejada. Abaixo, um pedaço do meu desktop. 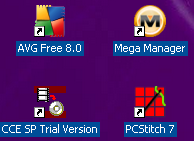
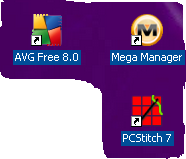
 Clique em "File", "New", capture a imagem desejada, volte ao FastStone e cole (com CTRL+V ou vá em "Edit", "Paste". Após isso faça os ajustes que achar necessário.
Clique em "File", "New", capture a imagem desejada, volte ao FastStone e cole (com CTRL+V ou vá em "Edit", "Paste". Após isso faça os ajustes que achar necessário. 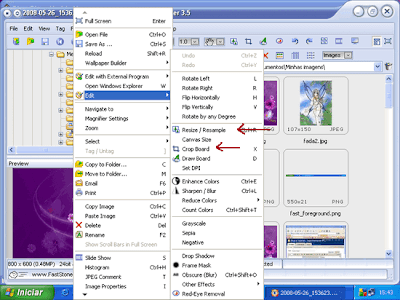
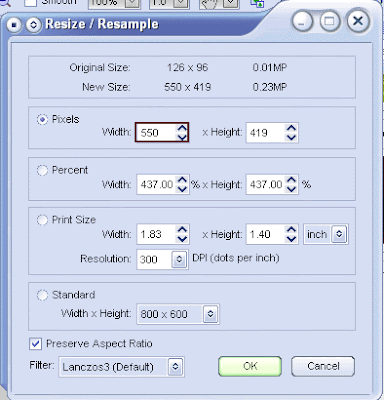 Para recortar a imagem, clique e arraste o mouse pela área que deseja selecionar. Após a seleção é possível ajustar arrastando os quadradinhos. O recorte só será feito após clicar no botão "Crop". Se desistir de recortar, é so clicar em "Close" e nenhuma alteração será feita.
Para recortar a imagem, clique e arraste o mouse pela área que deseja selecionar. Após a seleção é possível ajustar arrastando os quadradinhos. O recorte só será feito após clicar no botão "Crop". Se desistir de recortar, é so clicar em "Close" e nenhuma alteração será feita.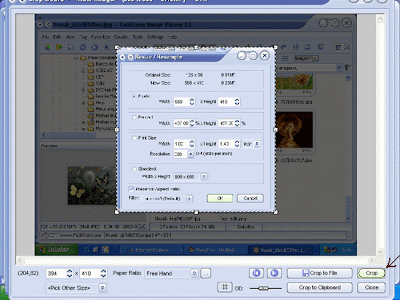 O programa possui muitas outras funcionalidades, como redutor de olhos vermelhos, você pode alterar as cores da imagem, enfim é um editor de imagens.
O programa possui muitas outras funcionalidades, como redutor de olhos vermelhos, você pode alterar as cores da imagem, enfim é um editor de imagens.








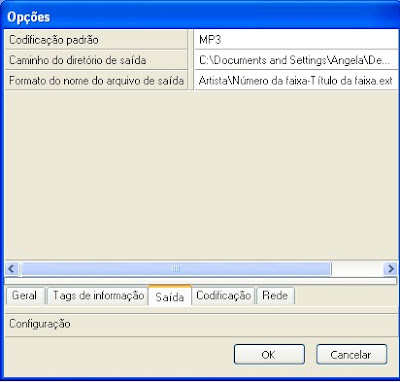


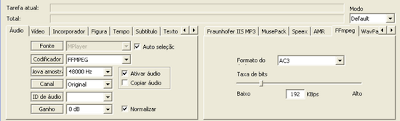
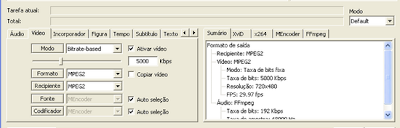

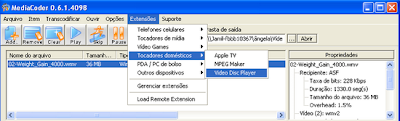
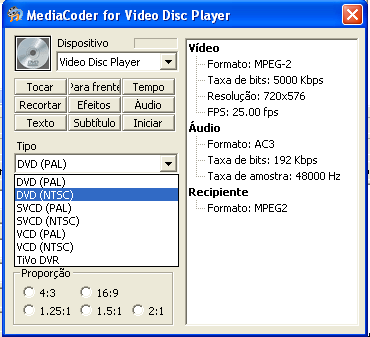 Se o filme em questão tiver dois áudios, um em português e outro em inglês, por exemplo, você deve ouvir, para ter certeza de que está convertendo com o áudio desejado. Nesse caso, selecione a primeira id de áudio e clique em Ouvir, na tela principal. Caso não seja, selecione o seguinte e ouça.
Se o filme em questão tiver dois áudios, um em português e outro em inglês, por exemplo, você deve ouvir, para ter certeza de que está convertendo com o áudio desejado. Nesse caso, selecione a primeira id de áudio e clique em Ouvir, na tela principal. Caso não seja, selecione o seguinte e ouça.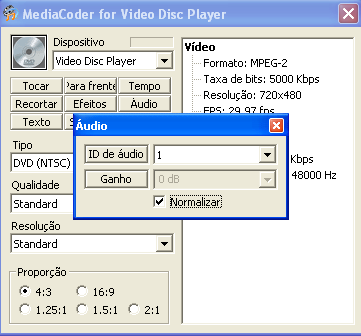
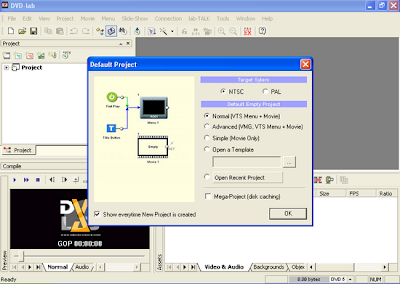 Nessa parte da janela, clique na pastinha que está com um fundo azul. Vai fazer com que abra a janela File Browser.
Nessa parte da janela, clique na pastinha que está com um fundo azul. Vai fazer com que abra a janela File Browser.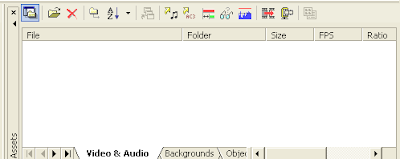 Você deve localizar a pasta onde salvou o arquivo do MediaCoder. O filme convertido aparece na parte à direita da tela, com extensão mpg.
Você deve localizar a pasta onde salvou o arquivo do MediaCoder. O filme convertido aparece na parte à direita da tela, com extensão mpg.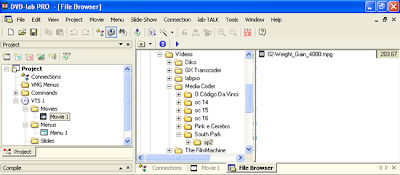 Clique no arquivo mpg e arraste-0 até a janela de baixo. Agora ele iniciará a demultiplexação, ou seja, vai separar o arquivo de imagem do arquivo de áudio.
Clique no arquivo mpg e arraste-0 até a janela de baixo. Agora ele iniciará a demultiplexação, ou seja, vai separar o arquivo de imagem do arquivo de áudio.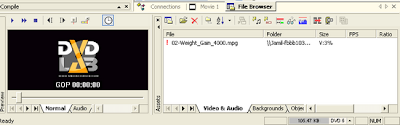 Foram gerados dois novos arquivos. Um mpv, de vídeo, e outro ac3, de áudio.
Foram gerados dois novos arquivos. Um mpv, de vídeo, e outro ac3, de áudio.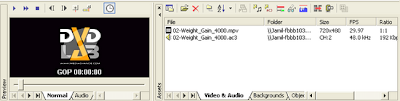 Clique na aba Movie. Aparecerá uma película vazia. Clique no arquivo mpv gerado e arraste-o para dentro da película. Faça o mesmo com o arquivo de áudio e arraste-o para Audio 1.
Clique na aba Movie. Aparecerá uma película vazia. Clique no arquivo mpv gerado e arraste-o para dentro da película. Faça o mesmo com o arquivo de áudio e arraste-o para Audio 1.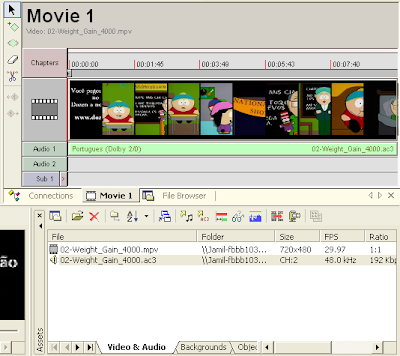 Caso tenha optado por fazer um dvd com menu, explico aqui o básico sobre menu. Existem muitos recursos, como backgrounds, botões, animações, etc. Não é a finalidade desse tutorial falar sobre isso. Clique em Menu 1 que está na janela Project ao lado esquerdo da tela. Vai abrir uma janela como essa abaixo. Clique no botão "Aa" que fica do lado esquerdo e em seguida dentro da tela de menu. Aparecerá uma caixa de texto, onde você escreverá o título do filme, por exemplo. Clique com o botão direito sobre o texto que escreveu e vá em Link, Movie 1, chapter 1.
Caso tenha optado por fazer um dvd com menu, explico aqui o básico sobre menu. Existem muitos recursos, como backgrounds, botões, animações, etc. Não é a finalidade desse tutorial falar sobre isso. Clique em Menu 1 que está na janela Project ao lado esquerdo da tela. Vai abrir uma janela como essa abaixo. Clique no botão "Aa" que fica do lado esquerdo e em seguida dentro da tela de menu. Aparecerá uma caixa de texto, onde você escreverá o título do filme, por exemplo. Clique com o botão direito sobre o texto que escreveu e vá em Link, Movie 1, chapter 1.