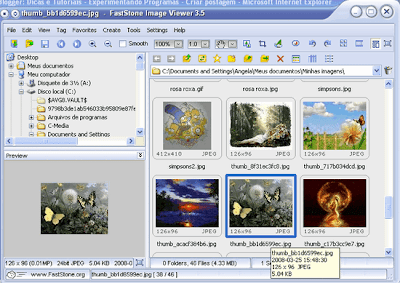
No canto superior, à esquerda, temos a janela do explorer e logo abaixo a janela Preview, que mostra a imagem selecionada na janela Miniaturas, à direita. Para capturar uma imagem, temos várias opções. Clique em "File", "Screen Capture", ... Vou mostrar todas as opções:
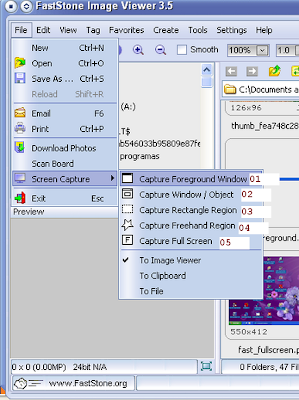 01 - Foreground window. Captura a barra de tarefas do windos.
01 - Foreground window. Captura a barra de tarefas do windos. 02 - Capture window object. Captura um objeto da tela. Quando você anda com o mouse, a área fica com uma moldura vermelha. Só clique quando estiver selecionado o objeto desejado.
02 - Capture window object. Captura um objeto da tela. Quando você anda com o mouse, a área fica com uma moldura vermelha. Só clique quando estiver selecionado o objeto desejado.
 Volte ao FastStone e cole. Aqui recortei a barra de ferramentas do Google.
Volte ao FastStone e cole. Aqui recortei a barra de ferramentas do Google. 03 - Rectangle Region. Você arrasta e seleciona um retângulo em volta da área desejada. Abaixo, um pedaço do meu desktop.
03 - Rectangle Region. Você arrasta e seleciona um retângulo em volta da área desejada. Abaixo, um pedaço do meu desktop.
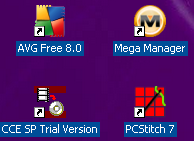
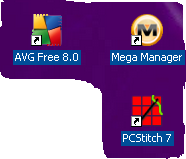
 Clique em "File", "New", capture a imagem desejada, volte ao FastStone e cole (com CTRL+V ou vá em "Edit", "Paste". Após isso faça os ajustes que achar necessário.
Clique em "File", "New", capture a imagem desejada, volte ao FastStone e cole (com CTRL+V ou vá em "Edit", "Paste". Após isso faça os ajustes que achar necessário.
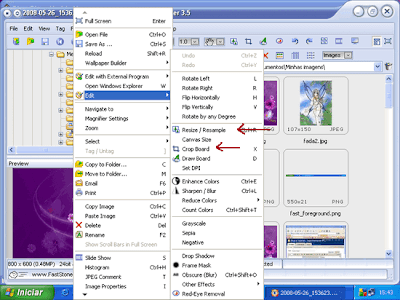
Os que mais uso são "Resize" e "Crop". Quando as imagens são grandes, aqui no blog uso 550 de Width (largura). Se voê der um duplo clique na imagem à esquerda, ela se abre em uma tela preta onde fica melhor a visualização. Clique com o botão direito e escolha "Edit" e a função que for usar. Para sair dessa tela preta é só dar "Esc".
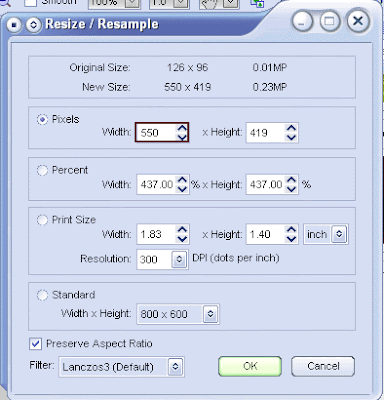 Para recortar a imagem, clique e arraste o mouse pela área que deseja selecionar. Após a seleção é possível ajustar arrastando os quadradinhos. O recorte só será feito após clicar no botão "Crop". Se desistir de recortar, é so clicar em "Close" e nenhuma alteração será feita.
Para recortar a imagem, clique e arraste o mouse pela área que deseja selecionar. Após a seleção é possível ajustar arrastando os quadradinhos. O recorte só será feito após clicar no botão "Crop". Se desistir de recortar, é so clicar em "Close" e nenhuma alteração será feita.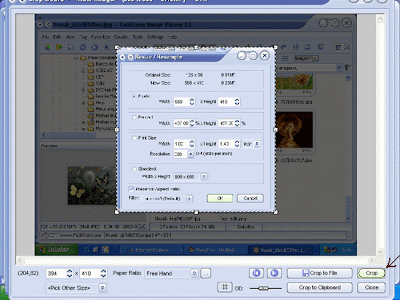 O programa possui muitas outras funcionalidades, como redutor de olhos vermelhos, você pode alterar as cores da imagem, enfim é um editor de imagens.
O programa possui muitas outras funcionalidades, como redutor de olhos vermelhos, você pode alterar as cores da imagem, enfim é um editor de imagens.








|